Atarim Instructions
This page outlines all the information you might need to fulfill requests using the screenshot annotations tool Atarim.
Note: Each task in Atarim has an automatically generated screenshot of what that section of the website looked like BEFORE changes.
Access
In Jira, you will find a link to the Atarim tool in the General Tab labeled "Source URL" as shown here:
You can also find the link in an internal comment made by the rep that submitted the ticket. It will look something like this:
When you open this, you should see a screenshot of the site and a right hand side bar. If your sidebar says "Please login to start collaborating" you need to log in before you can see any of the tasks. Click the "Login/Register" button to log in.
Enter your credentials.
- If you are an internal GoDaddy builder you should have your own unique login.
- If you are an external vendor builder you should have been provided shared credentials to log in. DO NOT CREATE YOUR OWN LOGIN.
Tasks
Tasks will display in the side bar, defaulting to the current page. You will see two tabs in the side bar, one for the current page and one for all pages.
If you click on a task that is not on the current page, you will automatically be brought to the page where the task is, and the task will display.
You might have a task in your side bar list that does not display on the site. This will be a general task and should be treated as a sitewide instruction.
Note: Deleted sections on the site will display the tasks like a sitewide/general task, please make sure you are paying attention to the content of the task and the removed sections.
Files
If the task requires you to swap our or add in an image, you will see the rep has uploaded the image to the task. To download the image, hover over the image and click the icon of an arrow in a box to open full screen mode, then right click and "Save Image As" to save it to your machine.
Note: If the file is not attached to the task, please look in the Jira ticket or the Customer medial library before opening a clarification.
Statuses
To transition your tasks, you will click the second icon in the task pop up and move it to In Progress while working the task and then Review once you have finished the task.
Note: Do not move tasks to complete. QA will look over the site and then progress the task forward from there.
All tasks should start in an Open status. This will show as a black icon.
In Progress tasks will show in Orange
Ready for Review tasks will show in Yellow
Completed tasks will show in Green
Atarim Refresh
Before marking the revisions as complete and sending the ticket back, be sure to click on the Refresh button within the Atarim tool to re-load the website without caching. You will find this button in the lower left corner of the Atarim frame.
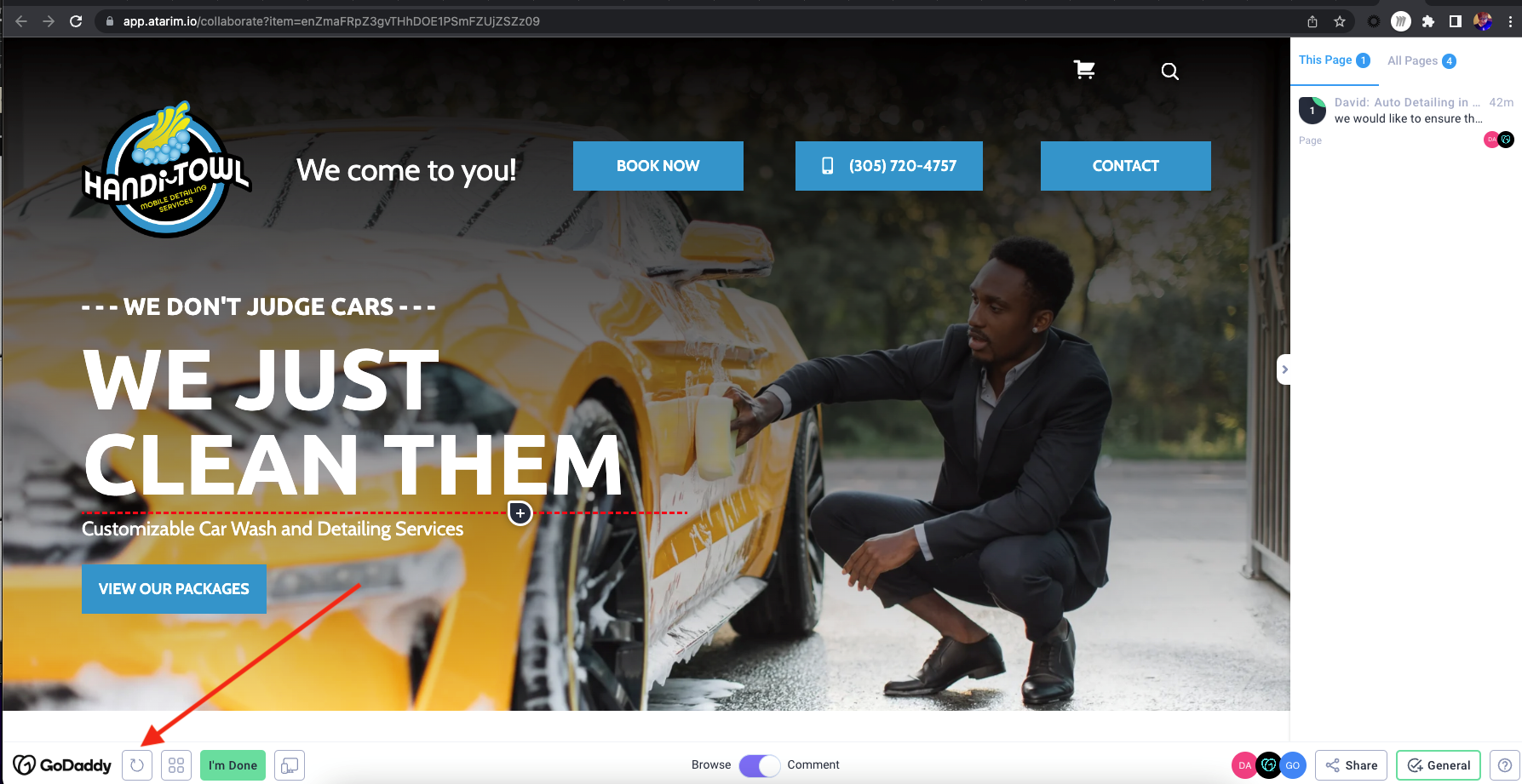
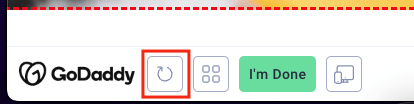

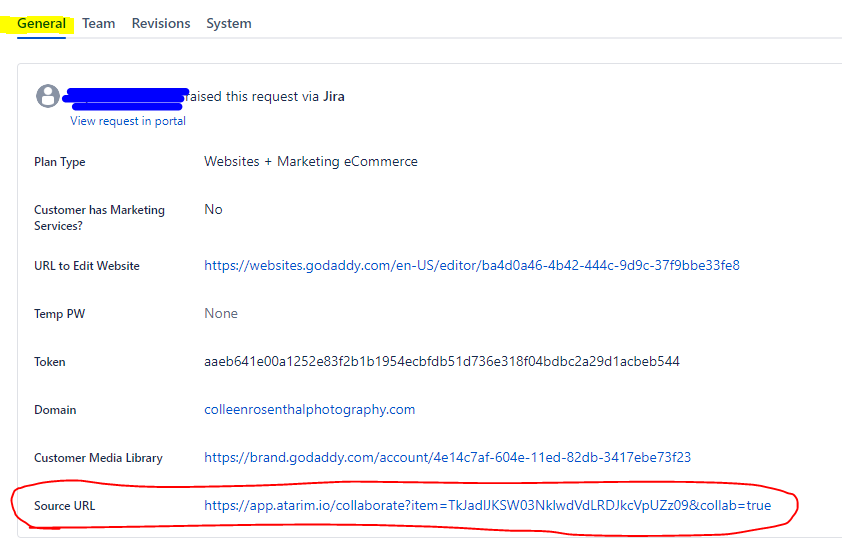

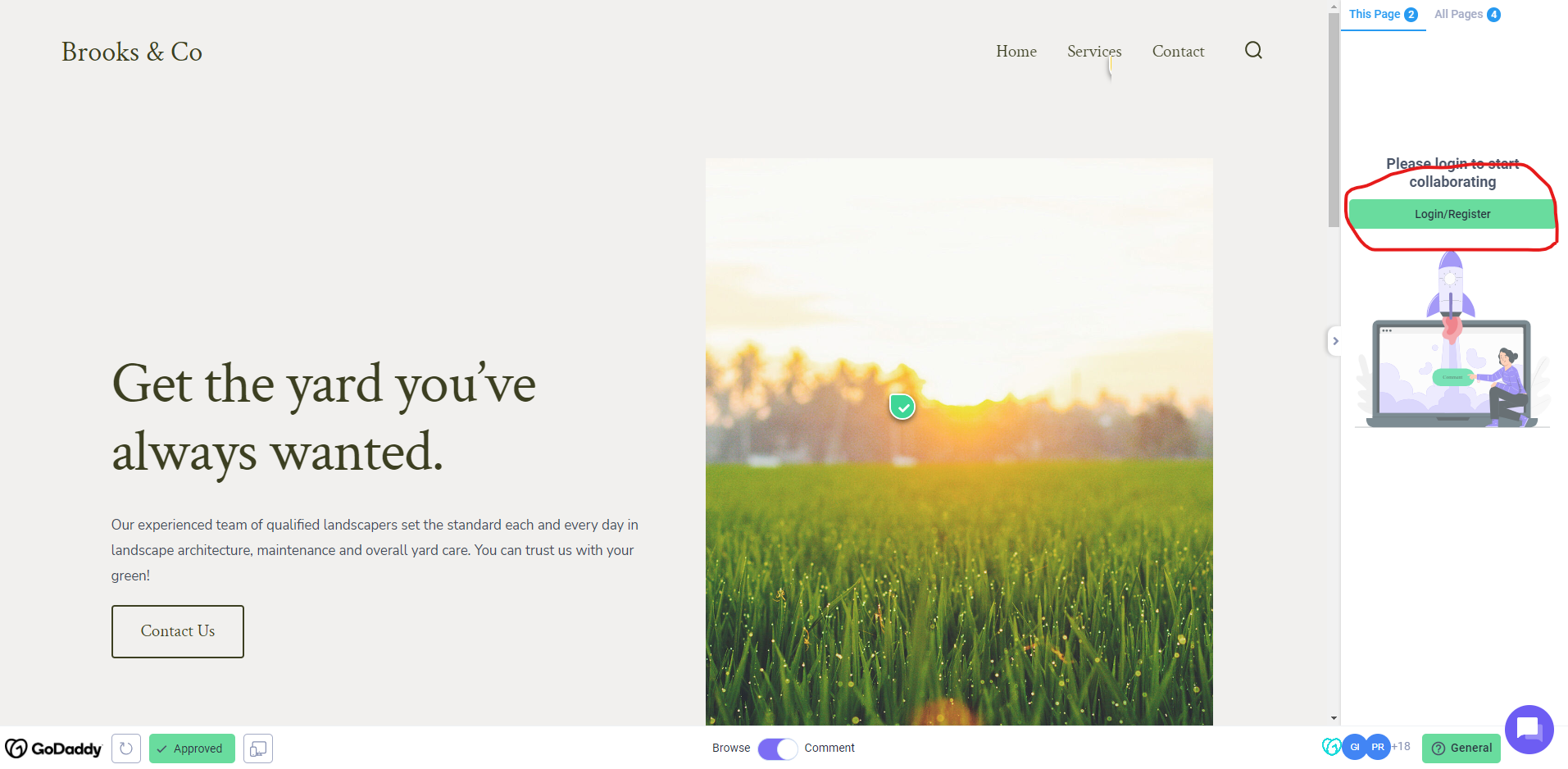
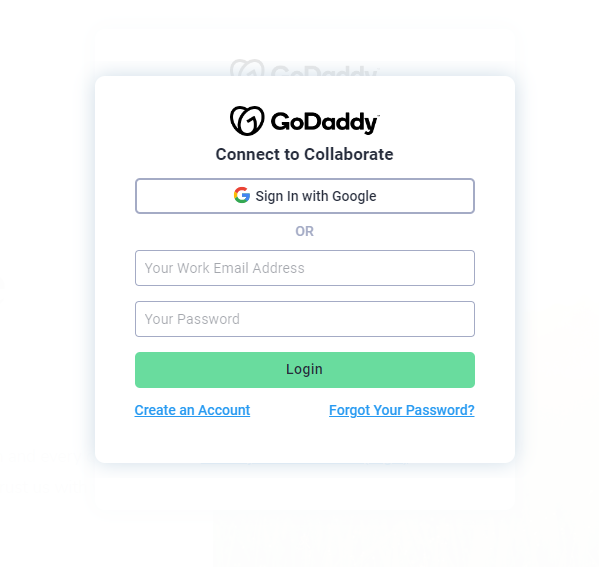
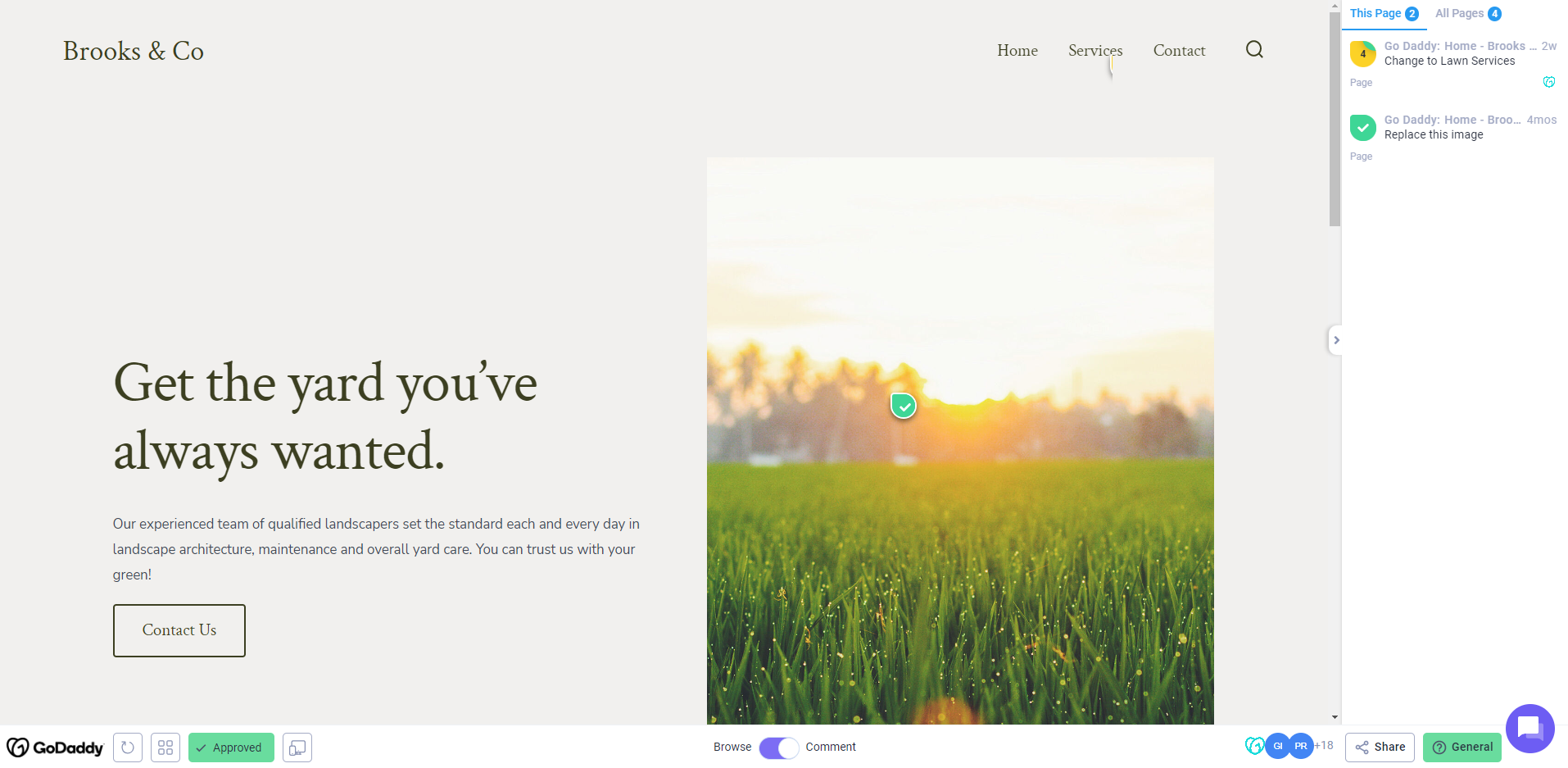
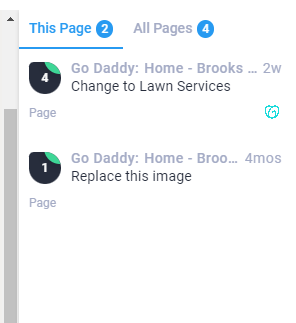
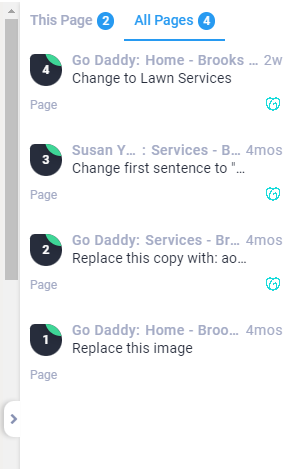
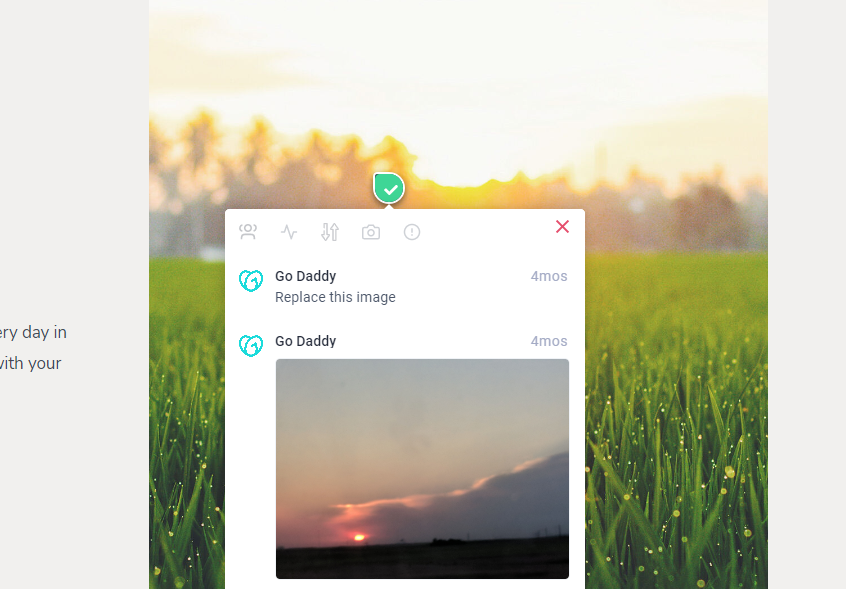
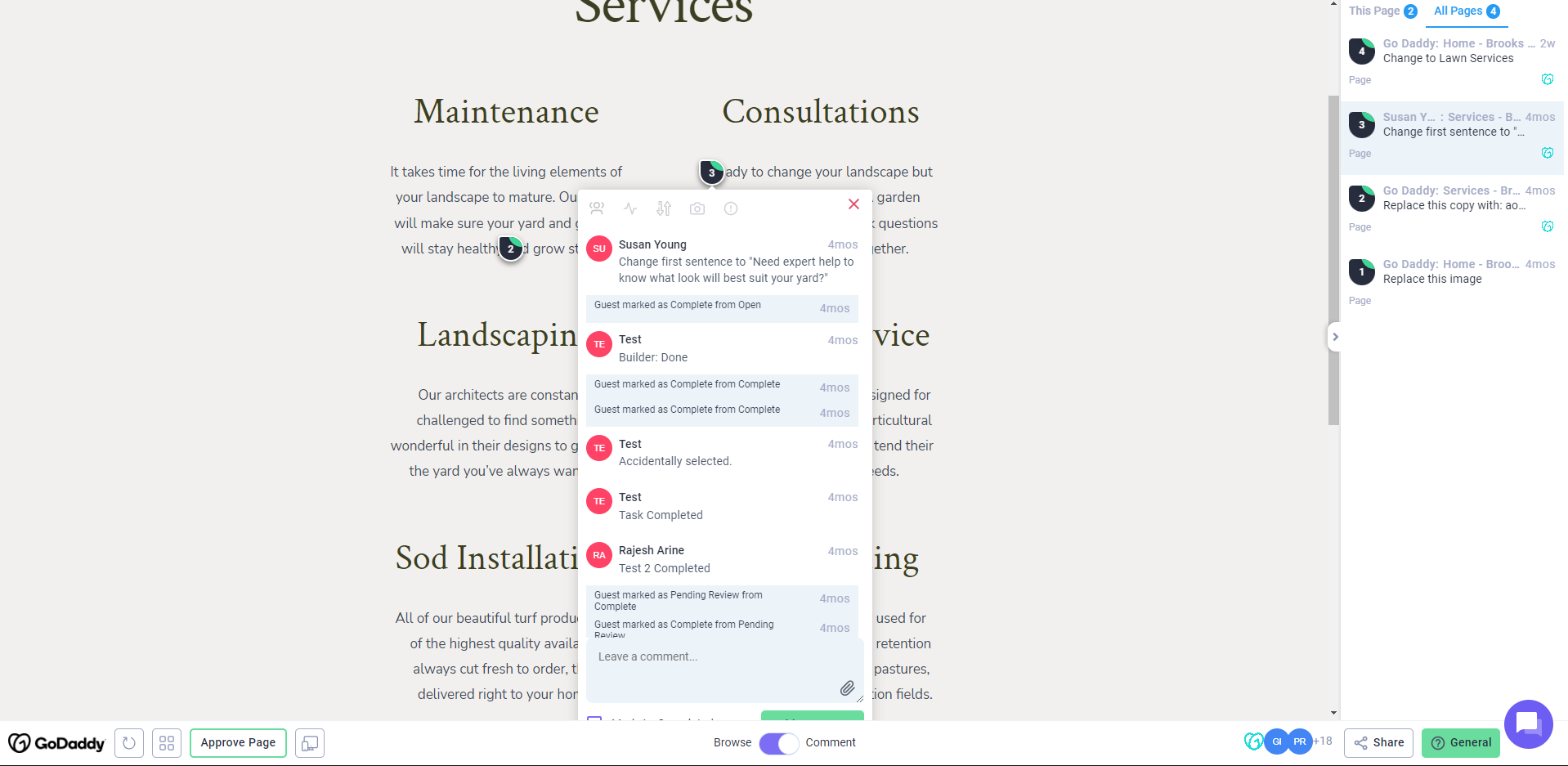
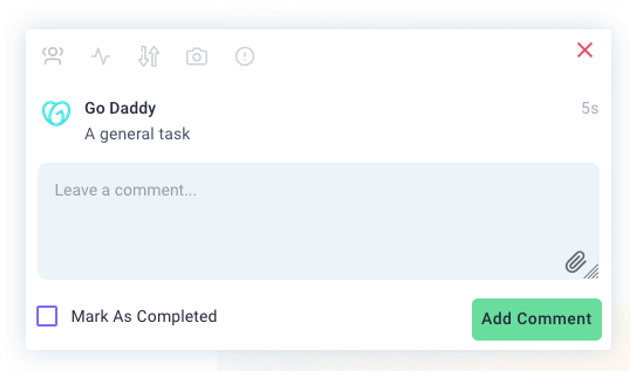
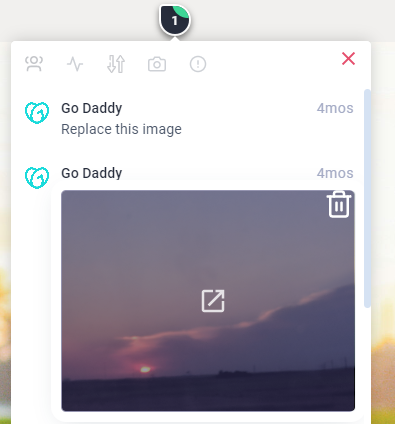
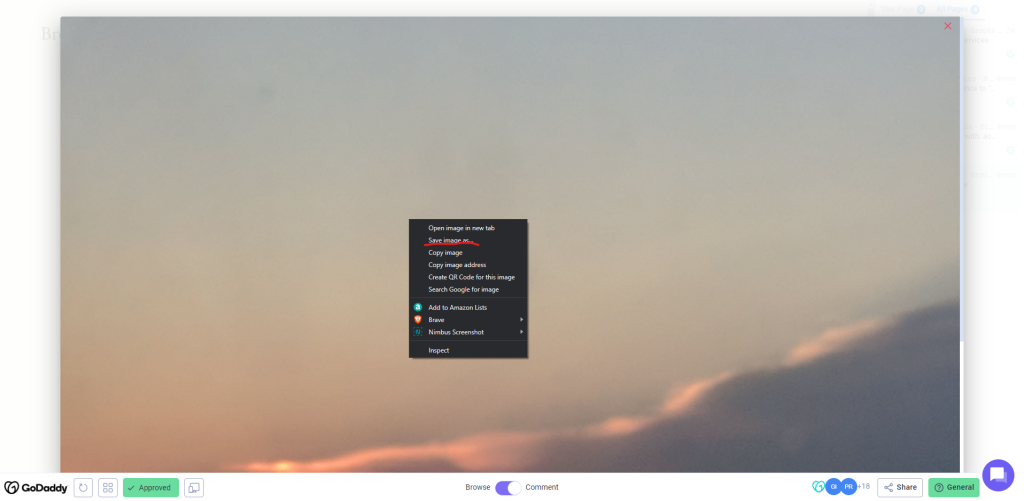
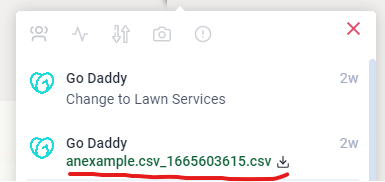
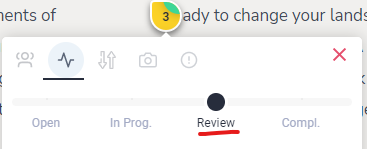
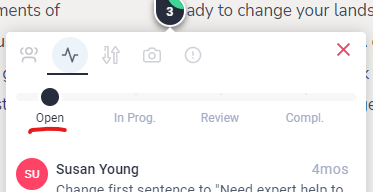
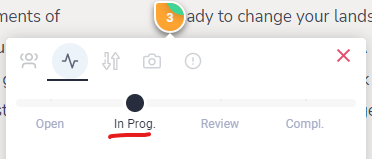
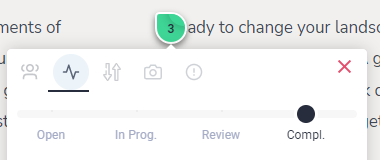
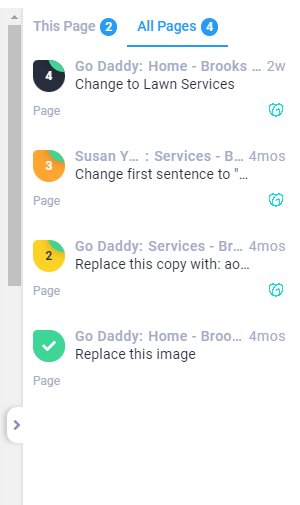
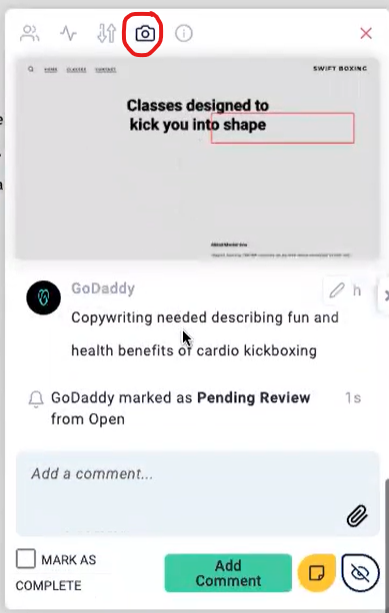
Comments and QA
Note: There is a known issue with the Private Note function. This feature should return once Atarim has completed updates and bug fixes. Please leave any internal/private notes within the Jira ticket.
If you come across a task where you might need to leave a comment for the Website Specialist, type in your comment in the task pop up and instead of hitting enter or clicking the Add Comment button, you will click on the yellow note icon. This will add your comment as a private note that will only be visible to GoDaddy employees and other builders. It will not display for customers.
As previously stated, when you have completed the task, you should leave it in Review status and progress the Jira ticket to the QA team.
At this point QA will review the ticket and move the tasks to done. If any task needs attention the QA team will send the ticket back to you with the task in Review status.
Each task that needs attention will have a private note or you may receive notes in the Jira ticket for the items that need to be addressed before being sent to the customer. Be sure to address all notes and add your own private comment, if needed, to indicate you have completed the item in question.
Once you have addressed all the items in review, you may send it back to QA for a final review.