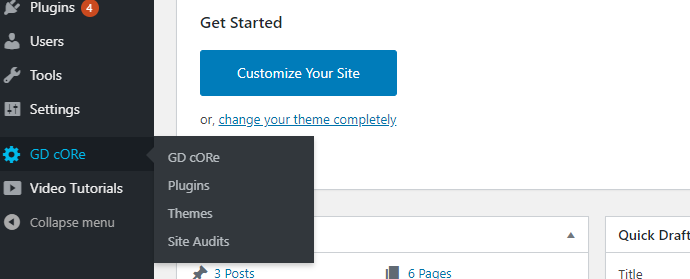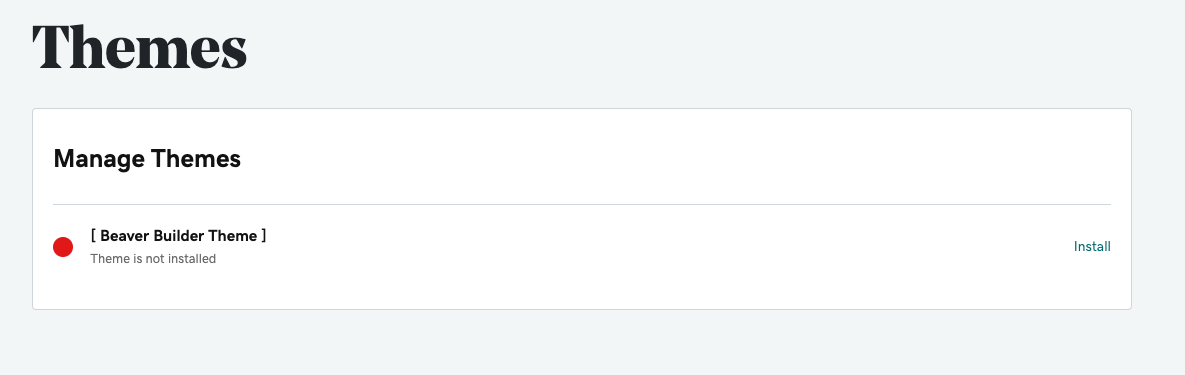GD cORe
GD cORe - How To Use It
Downloading cORe
Click here to download the core plugin to use on your build. Good news, if you install a version of the core plugin that is not the most recent, it will automatically show you that a newer version is available. You will be able to click upgrade from within the WordPress Account (See Below).
1a. Auto Setup
You will now be on the setup screen, that should look like this:
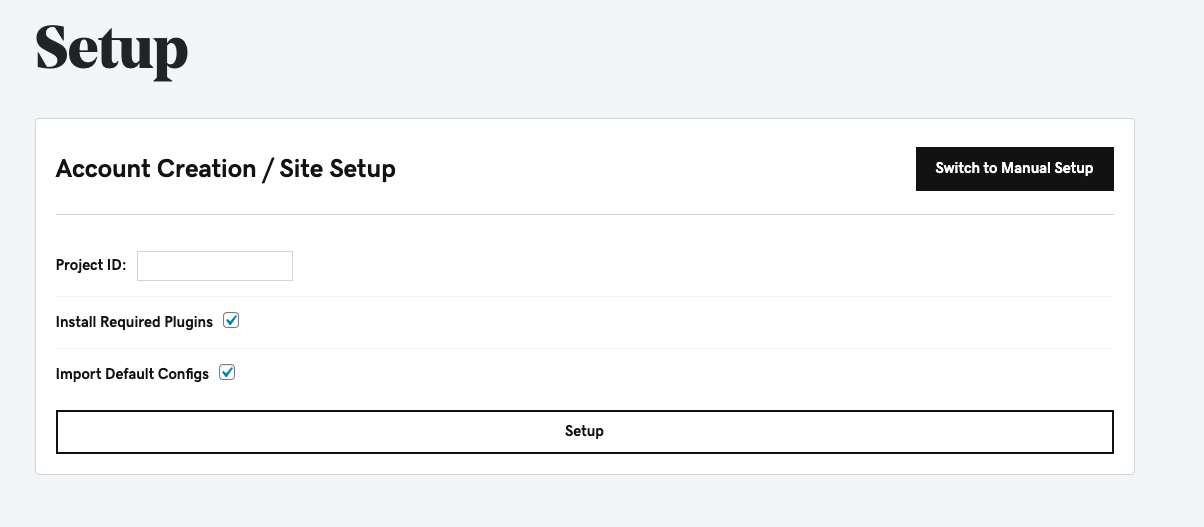
A new feature of GD cORe is that setup has been streamlined. For Internal builders, simply input the parent website JIRA ticket key into the Project ID field, and for our vendors input the parent vendor ticket key. This will automatically reach out to JIRA and fetch the plan type and market id for you. You will notice a black "Switch to Manual Setup" button, this is there for cases where the auto setup just seems to not be working.
1b. Manual Setup
Assuming the auto setup is not working for you, simply click the switch to manual setup button. This page should look like the following:
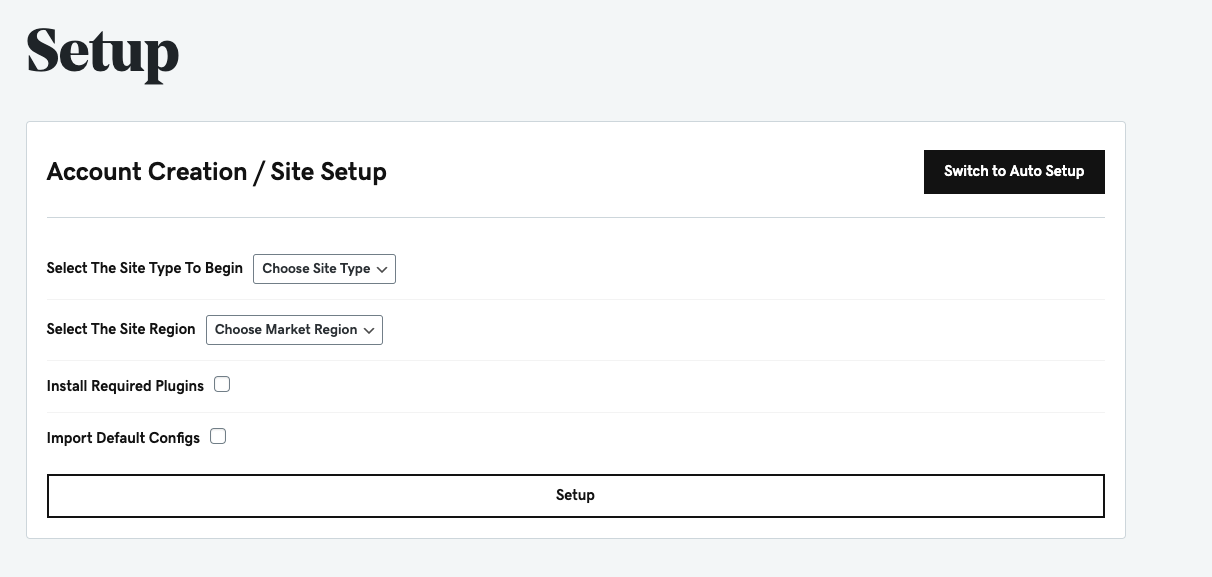
From this page, select the site type and site region that this build belongs to. It is important that you select the correct one as this determines which plugins show for download in the core admin on this build. You will also see this page contains two new options.
2. Install Required Plugins
As you can see in the screenshot above there is a checkbox that says "Install Required Plugins" if you check this box, on setup it will automatically install all plugins and the theme required, for the site type and region selected. A new feature of GD cORe is that it will also automatically configure any plugin we have a config preference on. For example, it will auto set hummingbird to the ideal settings to optimize for speed and performance.
3. Import Default Configs
Another new option during the setup screen is an option to import default configurations. This will automatically set all WordPress settings and theme settings to our preferences. These are things such as showing new tab options when creating a nav item or setting line height in beaver builder theme.
 The GD cORe Dashboard
The GD cORe Dashboard
Aside from the 3 regular cORe pages: plugins, themes and site audit, there's now a dashboard page for GD cORe itself.
This dashboard displays the following 4 widget-like boxes:
- Plugin Settings - information about the version and status of the cORe plugin
- Website Settings - the site's settings pulled directly from its hosting page in the customer's GD account (a quick place to check whether the CDN is enabled/disabled before the new build)
- Tools - the best feature of all, being able to flush 3 different caches all with one click
- Unsupported Plugins - this matches the list of plugins that are "approved" with the plugins that are installed on the site, and shows you the ones that aren't on the list. This will make it easier for customers to see when they install out of scope plugins to their sites, that we won't support them. This also creates an easy "all in one" place to see all the unapproved plugins and disable them one at a time if necessary.
Note: A plugin being "unsupported" doesn't always mean its out of scope for us to use. For example, in the image to the right, notice how CoBlocks and WordPress Importer are showing up as "unsupported." We are allowed to use CoBlocks for page/post content if we so choose, and the Importer is built in to WordPress which we can enable/disable once we're done with it.
Installing a Theme (if auto install was skipped)
Currently, only the Beaver Builder theme is offered. To use this theme, click on the themes tab on the left WordPress admin under the GD cORe menu. Once on this page you will see the theme you are looking for and you simply need to click the install link.
This will take a moment as it is making a call to the API to fetch the theme and then installing it to the WordPress account. Once successfully installed the circle icon next to the theme will go green.
Installing a Theme (if auto install was skipped)
Currently, only the Beaver Builder theme is offered. To use this theme, click on the themes tab on the left WordPress admin under the GD cORe menu. Once on this page you will see the theme you are looking for and you simply need to click the install link.
This will take a moment as it is making a call to the API to fetch the theme and then installing it to the WordPress account. Once successfully installed the circle icon next to the theme will go green.