Using Animations V2
Animations enhance user engagement, provide depth, and draw attention to key elements like buttons or headings. However, using animations effectively requires care to avoid overwhelming users, slowing down site performance, or creating a frustrating user experience. Follow these modern guidelines to implement animations seamlessly in your design projects.
Animation Guidelines
1. When to Use Animations
2. Tips for Effective Animations:
3. When to Avoid Animations
Here are common animation types and where to use them effectively:
Animation Techniques
1. Using CSS for Animations
Leverage CSS keyframes or transitions for custom animations:
Example: Fade-In Animation:
Add this CSS to your stylesheet and apply the class .element to the target HTML.
2. Using JavaScript for Animations
For on-click animations:
Page Navigation Animations:
Animating with Beaver Builder
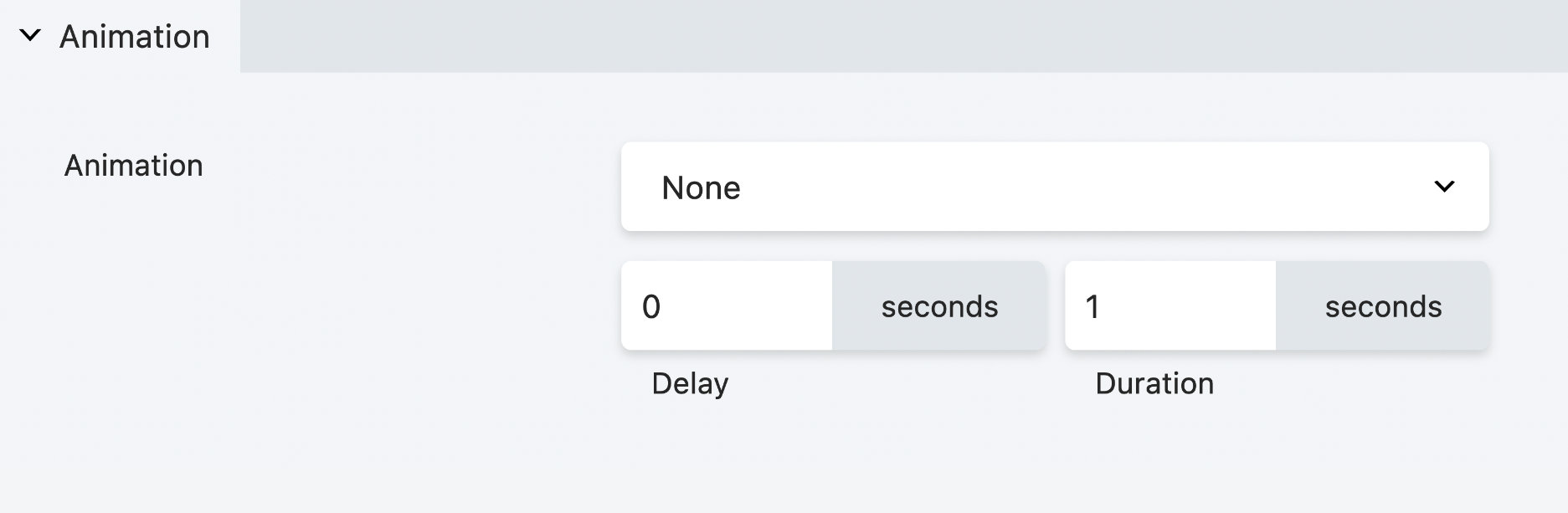
If you're using Beaver Builder or similar page builders, follow these steps:
Tip: Avoid setting long delays; users might scroll past the element before the animation starts.
