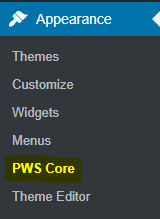Updating Plugins is a fairly simple task and should always be the first thing you do on any ticket. Follow the steps below to update all of our approved plugins:
Update Core
Core Plugins
Free Plugins
Paid Plugins
Major Version Updates
Update Notifications
NOTE: You will never need to enter license keys with WDS Plugins.
Core:
Your first step should always be to make sure Core and the plugins within core are up to date.
Note: Pay attention to the version updates on the plugins. If there is a major update available, review the Major Version Updates section at the bottom of this article before proceeding.
Update Core:
- In the WordPress dashboard, Click on Plugins
- Scroll down until you find the core plugin
- Previous versions of Core will be called PWS Core, and the access will display under the “Appearances” tab in the sidebar of the dashboard.
- The most recent version of Core will be called GD cORe and will have its own tab on the sidebar
- As of 5/17/2022 we are on version 3.9.0
- If an update to core is needed, you should be able to see an update available notice under the plugin information, and a link to update core.
- If you do not see an update available and you know there is an update, you may need to re-authenticate core.
- If you are still on PWS Core:
Hover over Appearance > Click on PWS Core > Click on Plugins > Click on the re-authenticate button.
Then go back to the plugins page and try again.
NOTE: If you are updating from PWS Core, the core plugin will deactivate and you will need to activate the new GD cORe plugin on the plugins page. - If you are on the new GD cORe:
Click on the tab GD cORe and you will see the button to re-authenticate. Now you can go back to the plugins page and update Core.
- If you are still on PWS Core:
- If you do not see an update available and you know there is an update, you may need to re-authenticate core.
Update Core Plugins:
You should always update core plugins first because we test the updates before pushing them to core to make sure the updates dont break anything. Keep in mind we only test with our approved plugins, so any unapproved plugins will not be tested against and could possibly cause issues.
- In the WordPress Dashboard > Hover over GD cORe in the sidebar
- Click on Plugins
- The plugins that are labeled “Plugin needs an update” will have an orange dot next to it and a link to the right that says “Update”
- Click the update link for any plugin that needs an update. It is best to do these one at a time to avoid the server freezing up and throwing errors.
- It’s always a good idea to check if the Theme needs an update too. In the sidebar click on Themes under GD cORe. If an Update is needed It will have a link to update. Otherwise you will see a green dot.
For more information on GD cORe Click Here
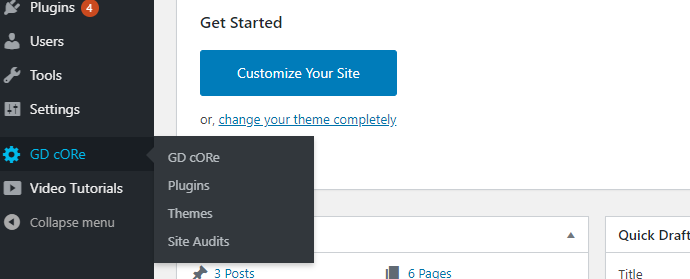
NOTE: You may run into a core plugin showing an available update on the plugins page, but in core it shows that it is up to date. This can and will happen. This just means that there is a new version of the plugin that we have not yet tested to make sure the update doesn’t conflict with our other plugins. This notice should be ignored in this case.
If the plugin is not a core plugin but is an approved paid plugin, follow the steps outlined in the Paid Plugins section below.
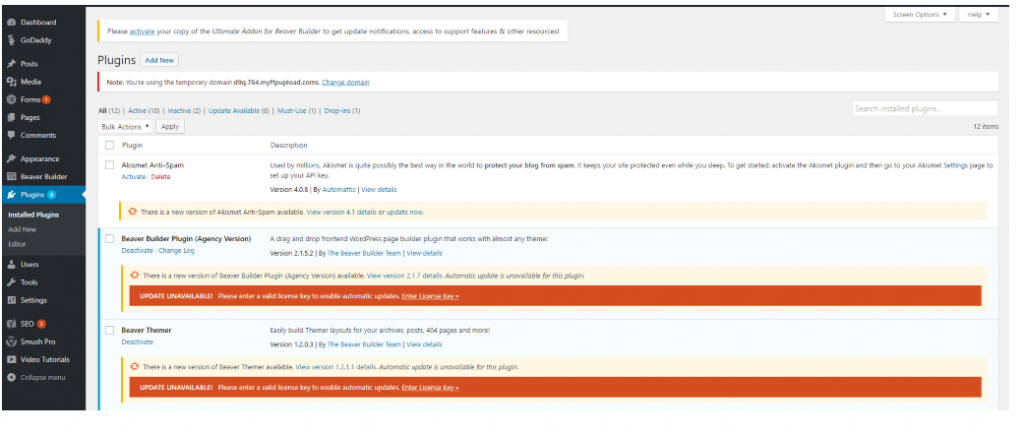
Non-Core Plugins:
It is essential that we only update plugins from our approved plugins list.
Please check All Plugins for our approved plugins.
Please take note of any major version updates and follow the outlined steps below.
Free Plugins:
Go to the Plugins page on the WordPress dashboard. Any of our approved plugins that have an update available and ARE NOT IN CORE should be updated here.
Exceptions: The following list of plugins always have to be updated on the Plugins page. They only appear in Core so they can be auto-installed on initial setup.
- AJAX Search for WooCommerce
- Cookie Notice
- Event Tickets
- The Events Calendar
- WooCommerce
- WooCommerce Royal Mail Shipping Calculator
- Yoast
Plugins should be updated one by one and cautiously. Updating all plugins at once, and that are very out of date, can cause an overload on the server.
After each plugin update make sure you do the following:
- Flush the cache by hovering over the GD cORe link in the top menu bar and clicking on “Clear Site Cache”.
- Refresh the front of site to make sure things are not breaking as you update.
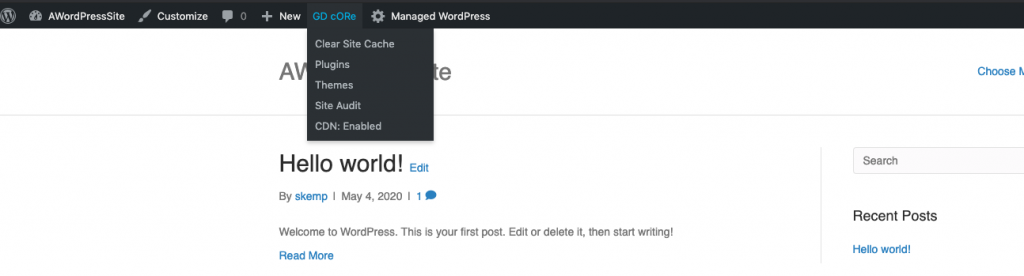
Paid Plugins:
If you come across a plugin that is not in core, has an update available, and will not let you update it without licenses keys, follow these steps:
- Take note of the version number for each plugin
- Go to: https://vpb.pws.godaddy.com/
- Enter the Password
- Go to the Plugins tab and find the plugin you would like to download
- Make sure the version number next to the plugin is a more recent version than the one you noted in step 1.
- If it is the same version, then we have not updated VPB with the most recent version yet. If this is the case, please skip this and leave a note in the ticket.
- Check the box for “Add to Build” for any of the plugins that we have a recent update for.
- At the top of the page, click the “Build Package” button it will have a round, orange, circle next to it with the number of plugins you selected.
- Currently this button is not displaying correctly, but the orange circle is still functional.
- You should get a prompt verifying the plugin names you selected. If this all look correct, click the “Build Package” button.
- Once it is done packaging the plugins, you will be prompted with a “Download” button. Click this to download the zip file containing all the plugins.
- Once the zip file has downloaded, you will need to extract the files, even if it just has one plugin. Right click the zip file and click on “Extract”.
- After the extraction has completed, you will see the same file as a regular file. Double click in this file to view the plugin files.
- Go back to the plugins page of the WordPress dashboard, deactivate, and delete the plugin that you just downloaded.
- Once it has been deleted, click on the “Add New” button at the top of the page.
- Click the “Upload Plugin” button.
- Either drag and drop the plugin files to the “Choose File” button or click on the button to search for the plugin on your computer.
- Once it is chosen, click the “Install Now” button. and then make sure you click activate on the next screen.
- Make sure you clear your cache and verify the new plugin version did not break anything on the site.
- Repeat steps 10 through 15 as needed.
Major Version Updates:
A Major Version can be different for every plugin, but can look something like this:
Current Version = 1.20 –> Available Update Version = 2.20
Current Version = 1.20.05 –> Available Update Version = 1.30.05
If you come across a site where there is a major version update, please follow these steps as a precaution:
- On the Plugins page, deactivate the plugin.
- If the plugin is a core plugin, move to the GD cORe Plugins page and update the plugin here. This should reactivate the plugin, but in the event that it does not, please make sure you return to the Plugins screen and reactivate it.
- If it is a plugin that may be updated on the Plugins page, go ahead and update the deactivated plugin.
- Once it is updated, make sure you re-activate the plugin.
GD cORe, plugin updates and plugin notifications
GD cORe is a plugin that is automatically installed on all new WDS websites. GD cORe is used to update premium (paid) plugins without the license keys that are normally required to update them. License keys are NOT required to update the premium plugins that are included with your plan.

You can view and update the list of premium plugins included with your build plan by going to the WordPress Dashboard > GD cORe > Plugins.
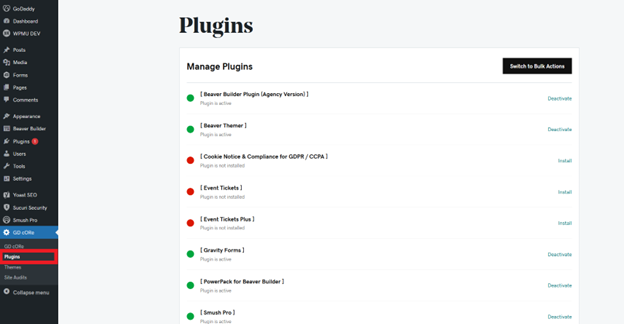
Not all plugins listed in GD cORe must be installed.
Any plugin that you are not using should be left uninstalled.
It is normal for plugin update notifications and banners to display in the WordPress Dashboard. Some of these notifications and banners are due to the custom nature of the GD cORe plugin and can be ignored.
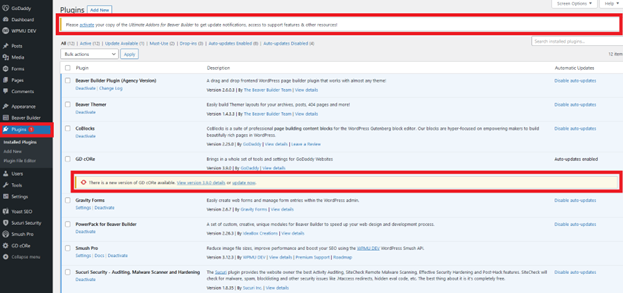
It is normal to receive email notifications regarding plugin updates. You can change the email that these notifications go to by updating the admin email address on your WordPress website (requires email confirmation) by going to the WordPress Dashboard > Settings > General > Administration Email Address. You can also adjust your personal email inbox settings to block or discard these email notifications if you feel like they are too frequent (WDS does not provide support for personal email settings and configurations).
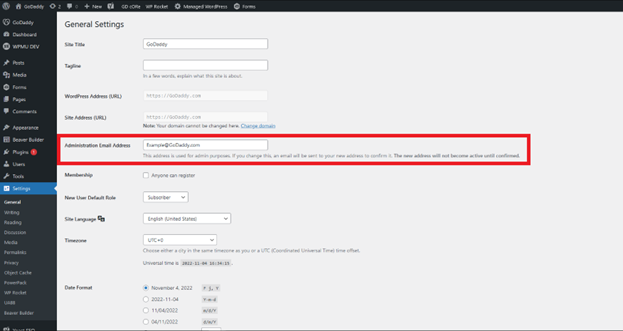
Free plugins (non-premium) can be updated outside of GD cORe using the default WordPress plugin list by going to the WordPress Dashboard > Plugins > Installed Plugins > Click “update now” for the plugin you wish to update.
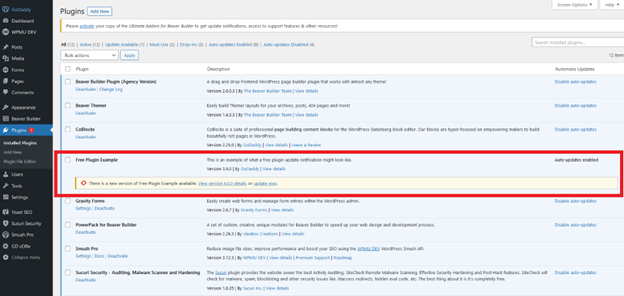
In general, it is a good idea to keep all plugins up to date, however, updating plugins does come with a small risk of breaking the website. All plugin updates available through GD cORe have been vetted and tested to ensure minimum risk and are generally safe to update on your own.
The current plugin versions available in GD cORe may NOT be the most up to date versions available from the plugin developer. It takes time for our team to test and vet new plugin versions for conflicts before uploading them to GD cORe. Once a new plugin version has been successfully tested and is working correctly it is uploaded to GD cORe and is available for updating.
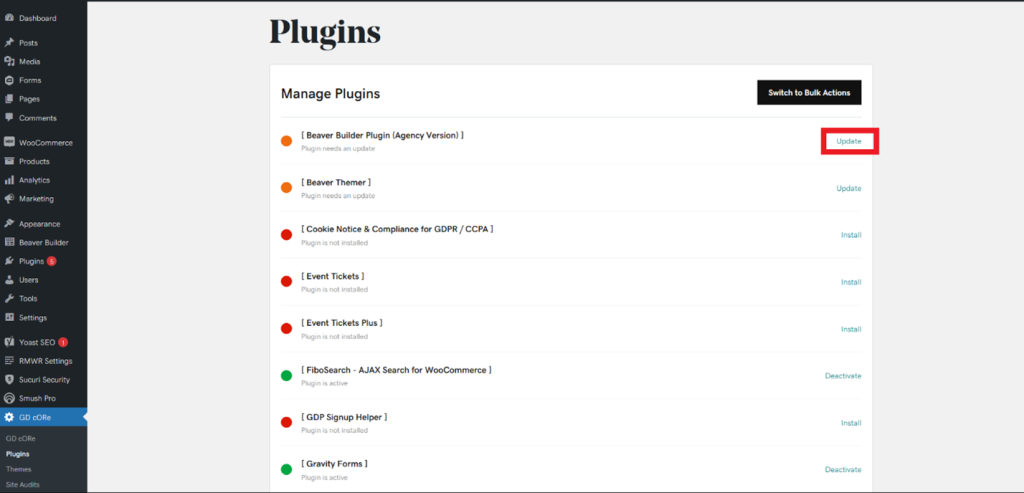
In general, our plugins do NOT automatically update. You can submit a Marketing Services ticket at any time to have us update the plugins for you.
For a full list of available plugins by plan type please visit our Website Features page. Please note that any plugin outside of this list will NOT be supported by the WDS department.