How to complete Social Footer campaign requests
February 9, 2022 | Customer Campaign Run Books, Tips & Tricks, Websites + Marketing, WordPress
If you get a request to add Facebook or Yelp reviews to the footer, please follow the below steps.
Download the requested image or images
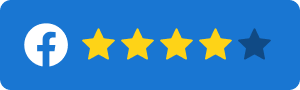
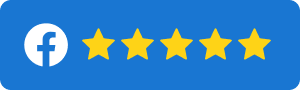


WordPress
- Open the footer themer layout.
- If no direction was given about location, use your best judgement on placement.
- Add the standard Photo module for the desired number of images.
- Upload the requested image or images from above.
- Scroll down to the “Link” section on the general tab and choose “URL” from the “Link Type” drop down.
- Enter the URL provided by the customer and save the module settings.
- Repeat for any other images if needed.
- Publish your changes.
W+M
- Changes will be made to the Home Page only
- Add a new Logos & Badges section directly above the footer on the Home page.
- Upload the requested image or images from above.
- Then open the image and toggle the “Add Link” option.
- Adjust the “Link to” drop down to “Website URL” and enter the URL provided by the customer.
- Click the Done button at the top and repeat as necessary.
- Publish your changes.
