How to Submit a Site to be Recrawled by Google
March 9, 2021 | Tips & Tricks, Websites + Marketing, WooCommerce
Often, our customers will come to us saying they searched for their site on Google and it doesn’t show the right information. This is typically because they recently published their site and Google has not yet re-indexed them with the updated information. There are a couple ways to get Google to recrawl the site so that the current information comes up in a search. In this article we will cover the easiest way.
Please note, it could take days to months for the information to be updated. This is not something we can control. It is entirely up to Google on when they run the recrawl.
Anyone can perform this request, and it is very simple to do. All you need to do is open a browser and type in the following, replacing “YOURODMAIN.com” with the correct domain:
http://www.google.com/ping?sitemap=https://YOURDOMAIN.com/sitemap.xmlYou should get a screen that looks like this:

You will notice in the message that Google mentions they cannot guarantee a timeframe. The only way to track the re-crawl is to claim the domain in the Google Search Console. Below, you will find a very brief overview of the search console.
Google Search Central (Formerly Google Webmaster)
This is for the customer to do on their own. By setting up this free account and claiming the domain, the customer has more control over the SEO information that Google provides in a search. It also allows for the tracking of re-crawls, so you can see when your new information should be displaying in a search.
To get started, the customer should go to: https://developers.google.com/search
And simply click on the get started button at the top.
This will bring them to a page with a wealth of information. The customer can learn a lot from this page and should take a moment to look through the info to know what to expect from Google SEO.
In the top right of the screen should be a button that says “Go to Search Console”. One of two things will happen at this point.
If the customer is not logged into a Google account already, they will be directed to an overview page with some basics on the Search Console. Simply click the “Start Now” button at the top.
Now they will be prompted to log in or create a Google account. If the customer already has a Google account, they are welcome to use that, otherwise they will need to have one set up in order to continue. Don’t worry, its free.
Once they are logged in, they will be prompted to enter the domain URL. There will be two options here. “Domain” and “URL Prefix”. For our purposes we will enter a domain into the “Domain” section.
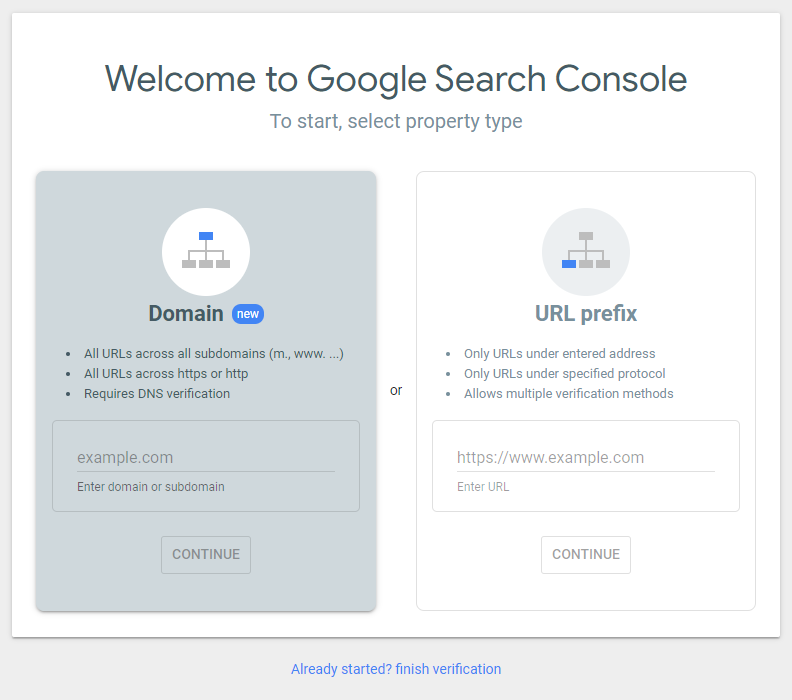
The customer will have to verify they own the domain. To do that that will need to add a TXT record with the information provided by Google to their DNS. Follow this GoDaddy help article for more info on updating a DNS record: https://www.godaddy.com/help/manage-dns-zone-files-680
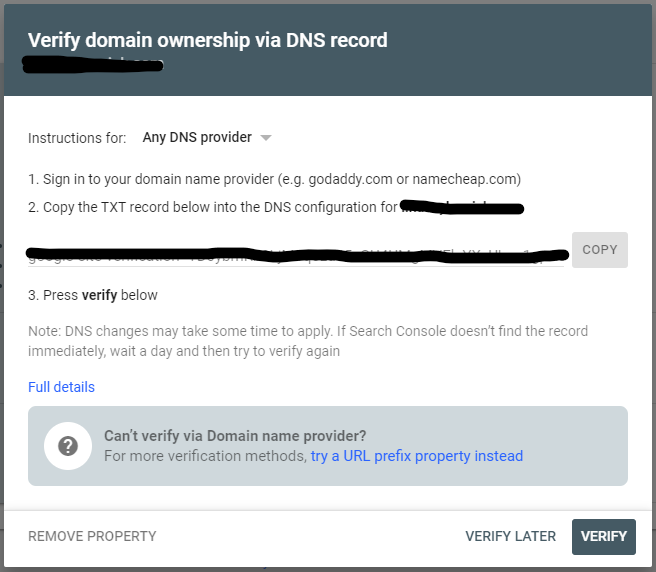
Once the domain is verified, you will see this message:
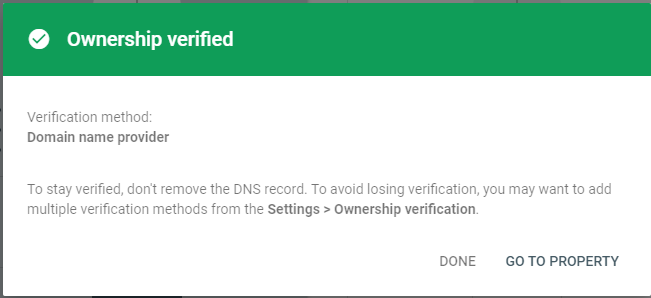
Now the customer can click on “Go To Property”. This will bring them to the Search Console. If they have never been to the search console before they will be prompted with a walkthrough.
If the customer is already logged into a Google account, they will be prompted right away to enter the domain URL and you can follow the steps from above after logging in.
Now that the customer is logged in and the domain is verified, this dashboard offers so many tools. If this is a new set up, it may take a day or two to see any information, after the site has been established in the console, you should be able to see tracking and stats for the site.
Please note: GoDaddy has ZERO control over the information in the Search Console. If the customer needs more info about the tools here, they need to reach out to Google for support.
