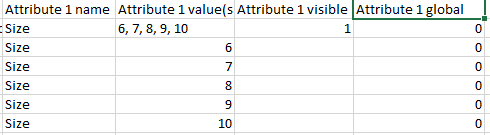WooCommerce CSV Project
Overview
Product CSV Importer and Exporter
WooCommerce has a built-in product CSV Importer and Exporter. Import, export, or update hundreds or thousands of products with a single CSV.
Below are links to the official WooCommerce documentation for reference.
WooCommerce Product CSV
Sample CSV and Example CSV
Below are a sample CSV ready to have products added. We also have a completed example CSV that includes both simple and variable products.
Product Limit Per CSV
Only add 400 products lines per CSV to make it easier to upload without timeout issues.
General Guidelines
- CSVs should be in UTF-8 format.
- Any dates should be defined for the store's local timezone.
- If importing a boolean value (true or false) use 1 or 0 in your CSV.
- Multiple values in a field get separated with commas.
- If referencing an existing product ID, prefix the id with
id:. If referencing a SKU, no prefix is needed. e.g.id:100, SKU101 - Custom meta is supported/imported but only plain text - no support for JSON or Serialised data.
- Taxonomy term hierarchy is denoted with
>, terms are separated with commas. - Serialised data is not supported.
- Images need to be pre-uploaded or available online in order to import to your store.
- External URLs are supported and imported into the media library if used.
- You can define the filename if the image already exists in the media library.
Step by Step
Work in Progress
Use the information provided by WooCommerce for specific details instructions.
Id: not required on new products/needed for updating existing products
Type: important! Simple, variable, variation
Parent: important for variable products. Use the SKU of the variable product when adding the variations
Name: Product title
Categories: Separate categories with commas. Add subcategories with ">"
Published: add 1 to this column. If you forget the 1 you product will upload but you won't be able to see it on the website.
Visible: visible
Position: Used for variations, determines how the variations are shown in the dropdown.
Images: You can use the URL from a live store to add product images. Separate image URLs with commas. The first image will be the featured image.
Attributes
On the variable product row, you add the variations in a single line separated by commas.
On the variation product row, you add each variation separately.