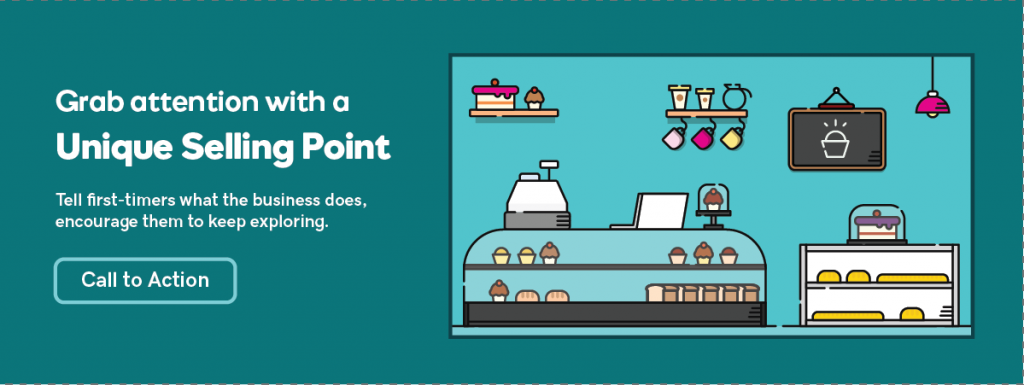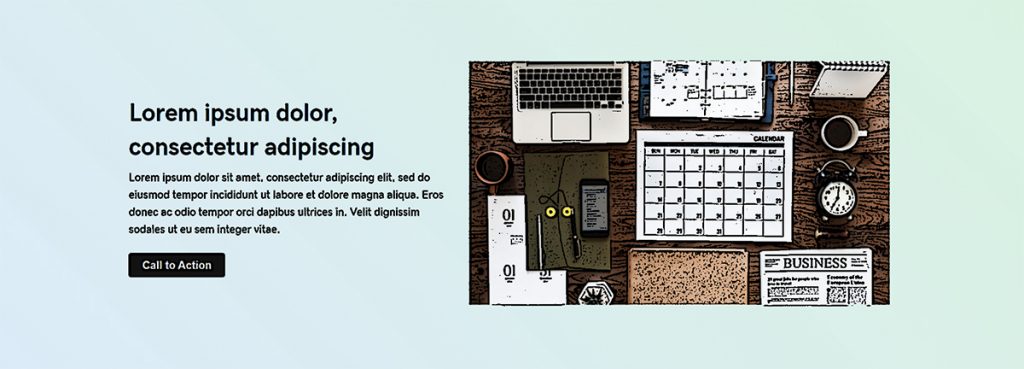Home Hero – Floating Image
Category: Hero | Components: Call-to-Action
Template Details
This layout works best for cases where the hero image is too small to fill the screen, or if everything in the image is so important that it can’t be cropped or hidden. This is also a good layout for hero rows where the media is a vector graphic or isometric. The background of this hero layout is usually a solid color, a gradient or a blurred version of an image.
Use Cases
Use this hero layout if the media provided is an image, a vector graphic or a video that might lose quality if it fills the background of the row OR meets one of the following criteria:
- If the media is an image, its focal point is in the center of the photo, it has text on it, is too busy to place text over it, is too small to fill a column or row, is too important to be cropped or cut in any way.
- If its a video, its focal point is in the center, it has important parts/text in it that might get covered up if any content was placed over it, it contains sound, its not a short loop or it may need controls to be visible allowing people to pause or scrub it.
To Create this Hero
- Add a row with padding and give it a color/texture/gradient background and a minimum height.
- Add 2 columns to the row and make them have equal heights with their content aligned to the center.
- If the media is an image, give one column a background image and a minimum height based on how tall the hero row should be OR if the media is a video, give this column a video module and style it as needed.
- In the other column, add the hero text content and make sure the hero is suitable for tablet and mobile views.
What’s in the template?
The template for download includes 1 layout option for the Floating Image hero type. You can choose to create the hero yourself OR download and import the template for use instead.
Use the template layout option as a starting point based and style appropriately – swap out the background media and change the fonts/colors/sizing/modules, etc. as needed.
How to Use
Download & Import Templates
- Choose one of the available template packages to download from the sidebar to the right
- Click the button to download the .xml for the desired template package
- Go to the site you want to import the template on, once you've installed GD Core and set up all the required plugins
- Go to the dashboard > tools > import - then at the bottom, under WordPress click "install now" > then click "run importer"
- Select your downloaded template package .xml from the "choose file" button > then click "upload file and import"
Apply Templates to Layouts
Note:
Feel free to adjust the widths of the columns to work with whatever changes you make to the template's components.
Make sure to check these adjustments on tablet and mobile responsive views as well to make sure the layouts appear correct on all screen sizes.