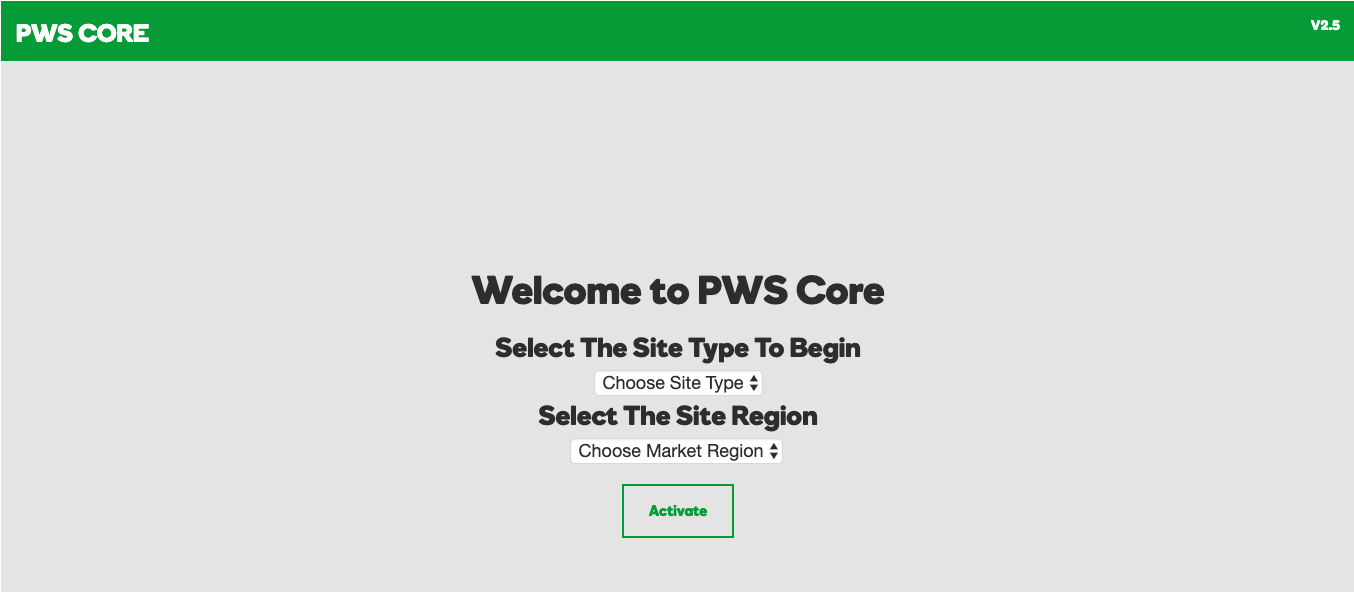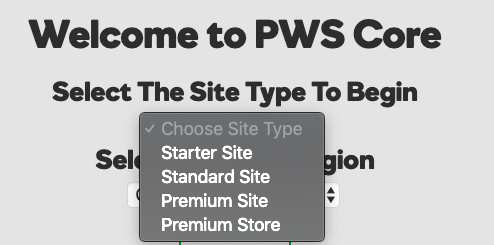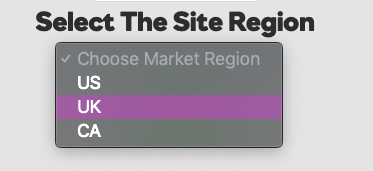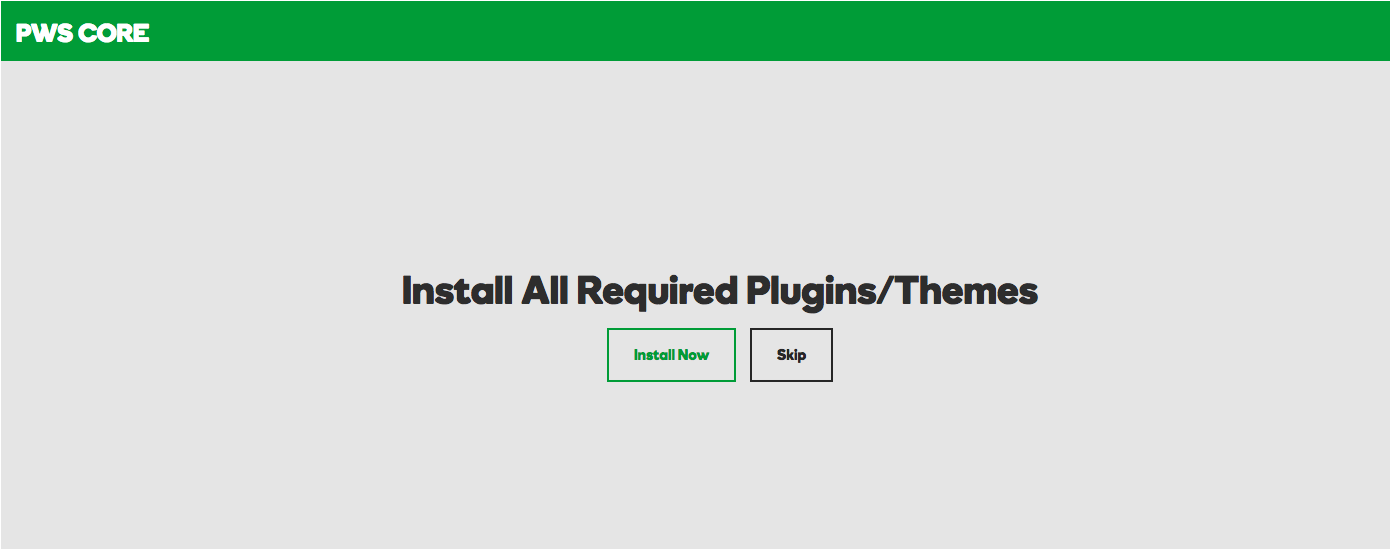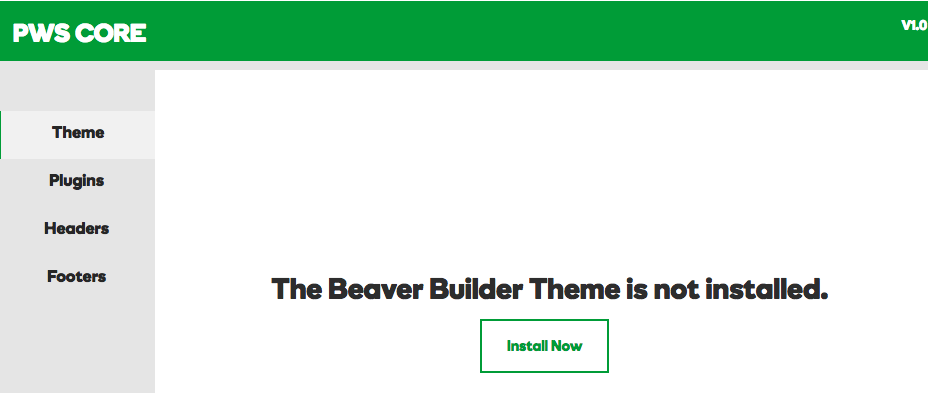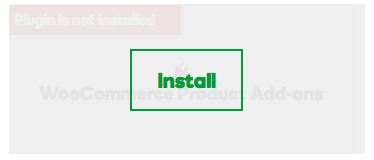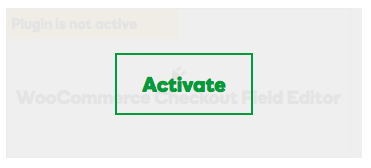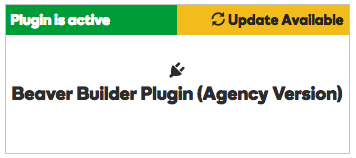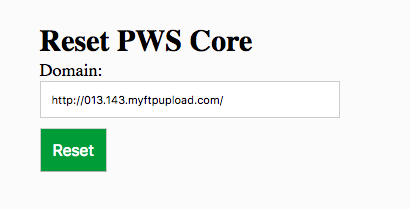PWS Core
Learn about v3 basics and PWS Core - what it is, what it does and how to use it, along with instructions on how to troubleshoot common issues seen when using it.
About PWS Core
Intro
The PWS Core Plugin is what allows a clients WordPress website to make calls to our API. Below is a brief breakdown on the details of this plugin.
What Does It Do?
The plugin gets installed onto a WordPress website just like any plugin would. Once it is installed a user can follow the installation steps which creates a user on our API. Once they have this setup on their WordPress website, they can install premium Plugins and Themes right from their WordPress dashboard. It will also allow builders and customers to update premium plugins as we release these updates through our Core API Dashboard.
Accessing the Plugin
Builders and Vendors use the V3 Tools website to download the most recent version of core.
How To Use It
Downloading Core
Click here to download the core plugin to use on your build. Good news, if you install a version of the core plugin that is not the most recent, it will automatically show you there is a newer version available. You will be able to click upgrade from within the WordPress Account (See Below). Follow the instructions on the WordPress Installation page for detailed setup.
Setting Up Core
The setup is a breeze, once you have installed the plugin as you would any plugin, you can click on the settings link of the plugin on the plugins screen or go to appearance >> PWS Core. You will now be on the setup screen, that should look like this:
Based off the type of website you are building, select the proper plan type and the market region from the appropriate dropdowns:
It is important that you select the correct one as this determines which plugins show for download in the core admin on this build.
If you select the wrong one do not worry, see the "I Setup The Wrong Account Type" section below.
Installing Required Plugins/Themes
In Version 2.2+ of the PWS Core plugin it has the ability to click a single button to install all required plugins for the user type established earlier. After setting the site type, market, and clicking activate you will land on a screen where you can click "Install Now". This action will go through and install anything that is required for a build. All you need to do is install any plugin that the build requests that is optional. The auto install will also upload and activate the theme. If you do not want to install all required plugins and/or theme, click the skip button and it will launch you onto the Core landing page.
Installing a Theme (if auto install was skipped)
Currently, only the Beaver Builder theme is offered. To use this theme, click on the themes tab and if it is not installed, there will be a button that says "Install Now", click it.
This will take a moment as it is making a call to the API to fetch the theme and then installing it to the WordPress account. On success, you will get a message stating: "No further action needed. The Beaver Builder Theme is installed and activated"
Installing a Plugin
Installing a Plugin is very similar to installing a theme. To start, click on the Plugins tab, here you will see a list of plugins available for install, the plugins here are just the premium plugins we offer for this customers site type. If you need to install any free non premium plugins, that is still done from the default WordPress plugin page. On this page however, you will be able to install, update and deactivate premium plugins. There are 3 different status on this page and these can be seen in the upper left hand corner of each plugin box (see statuses section for more details). To install a plugin that is not already installed, hover over its box and a green "Install" button will appear, click this. It will do the same process of calling the API and getting the plugin and installing it. It should auto activate, if not just hover over it again and a green "activate button will appear, click it.
Your plugin is now installed and ready for use.
Statuses
Currently there are 3 statuses and 1 sub status built into the plugin screen and they are represented with text and specific colors. These statuses are:
- Plugin is not Installed - Red
- Plugin is not active - yellow
- Plugin is active - green
The sub status will only show up on plugins that are installed and it is if a plugin is installed and there is an update available for it. Below is an example:
Plugin Updates
Great news, all premium plugins can now be updated right from within WordPress, gone are the days of reaching out to get a zip file and having to uninstall and reinstall a premium plugin. All non premium plugins will still use the default WordPress plugin page for updates however premium plugins will need to be updated from the PWS Core plugins page. As discussed above, if a premium plugin is installed and has a update available, it will show a yellow sub status within the plugin box. Simply hover over the plugin box and a green "Update" button will appear, click this and it will complete a plugin update for you.
Updating The Core Plugin
In the past, if you wanted to upgrade what we called "The Customizer Plugin" you had to remove it and then download a new copy and install it. This caused a massive headache and caused our customers to be on all different versions and made it hard to maintain the builds. Along with PWS Core, we have introduced the ability to self update. PWS Core now can be updated from within the default WordPress plugin page. Simply go to Plugins, find the core plugin and if an update is available, click "update now". If you know once should be available but its not showing, simply clear the websites cache and try again.
Special Instructions & FAQ/Troubleshooting
I Setup The Wrong Account Type
We understand sometime people make mistakes and it really is no big deal. If you setup an account under the wrong account type, simply make sure you are logged into the wordpress admin already, then navigate to the following link. Once you are on this page, paste in the base domain name of the account you setup wrong for example: http://013.143.myftpupload.com/ and click reset. This will bring you back to the same account where you are now back at the setup screen.
Customer Needs To Be Moved To a New Hosting Account
If you have a customer who has been moved to a new MWP account, please visit: http://x.co/pwsosd > Select System Issue > Select PWS CORE plugin from the dropdown. In the Description field please state that you have a customer who has moved to a new MWP account and their user needs updated in PWS Core. Can you assist?
Error: User Already Exists
When setting up a hosting account on PWS cORe, if you get an error like the one in the screenshot below.
This means that we have already setup a user for this hosting account in the past. So one of two things happened:
- Someone deleted all the PWS cORe settings from the database
- This account has been restored to a point before cORe being installed, again removing all the db settings for core.
Either way, what needs to happen is that this user needs to be removed from our API so that they can be re added. Please visit http://x.co/pwsosd > Select System Issue > Select PWS CORE plugin from the dropdown. In the Description field please state that you need to have a user removed from the CORE API and provide the Value listed in the PWS CORE error message.
Plugins Installed But Not Showing Installed In cORe
This means you are most likely on an older version of cORe and you need to update to a newer version. As of version 2.3 we introduced a plugin alias name system so that when a plugin is installed we can check for all its alias names (Plugins tend to change their name).
Simply upgrading to the newest version should resolve this issue. Upgrading can be done from the main WordPress plugin screen, clear cache and check if an update is available.
The Plugins Page Says Reauth
This simply means the users access token key was removed or expired, there will be a Reauth button there, just click this and it will regenerate this key. A lot of the time when PWS Core updates you'll notice that the plugins tab of PWS Core will have a Reauth button that when pressed, loads core and its updateable plugins normally.
However, there will be times when you try to press this button to reauthenticate core and it wont work. If the reauth button doesn't work, you'll need to reset core. Upon resetting Core, it will have to be reconfigured, so have the Plan Type and Region information available before you do the reset. To reset core, navigate to the following link. Once you are on this page, paste in the base domain name of the account, for example: http://013.143.myftpupload.com/ and click reset.
No Update is showing for PWS cORe But a Plugin Is Out Of Date
On MWP in order to see a plugin update available you sometimes need to clear the cache. go to the black bar at the top of your screen and hover on the GoDaddy tab and click clear cache. Once this is done refresh and it should now show!