This article explains the different features in Atlassian AI in Jira and how to use them to write better comments and emails to customers.
 Instructions
Instructions
Using Jira AI Prompt for general comments
- Once you have an email or comment written in Jira, click
 in the Jira toolbar or type /ai after the email, then click AI (Atlassian Intelligence) to get the Jira AI dropdown menu.
in the Jira toolbar or type /ai after the email, then click AI (Atlassian Intelligence) to get the Jira AI dropdown menu. - Select a prompt from the dropdown or enter your own prompt. Jira AI will then give you results.
- Read through the results to check for quality and accurate communication.
- If you’re happy with the results, click Replace. This will replace your email/comment with the results that Jira AI created.
- If you want aren’t happy results, then you can click the
Retry button or select another prompt to get the results that you want.
- Click Cancel then Discard to exit Jira AI.
Prompts in Jira AI
- Summarize writing
- Improve writing *preferred prompt
- Fix spelling & grammar
- Make shorter
- Change tone to professional
- Change tone to empathetic
- Change tone to casual
- Change tone to neutral
- Change tone to educational
- Translate
Using Custom AI Prompt for Clarification Notes
- Write clarification notes as you normally would in the Jira text box, then select/highlight all text.
- Next, click the
 icon in the Jira toolbar or type /ai after the text, then click AI (Atlassian Intelligence) to get the Jira AI dropdown menu.
icon in the Jira toolbar or type /ai after the text, then click AI (Atlassian Intelligence) to get the Jira AI dropdown menu. - Instead of selecting a prompt from the dropdown, you will copy and paste the Builder Clarification Notes Prompt (see below) into the top box (by default says ‘Tell AI to write anything or choose from below’)
Builder Clarification Notes Prompt
You are an AI assistant that helps website designers communicate clearly and professionally with customers. The designer needs clarification about specific tasks related to a website build. Your task is to review and write a comment by focusing on the following:
For each task that requires clarification, number the tasks sequentially, and format each task as follows:
Task: Start with a brief description or summary of the task itself.
Page Name or Section: State where the task is located within the website (e.g., homepage, contact page).
Task Request: Include the customer’s original request related to the task.
Clarification Needed: Clearly explain what additional information or clarification is needed, followed by a polite inquiry asking for that clarification.
Reorganize the comment to ensure all tasks needing clarification are numbered, with the Task listed first, followed by Page Name, Task Request, and Clarification Needed using bullet points.
Make sure the message is concise, avoiding unnecessary information, while respecting the customer’s original request.
Ensure the tone is friendly, polite, and professional throughout.
Output the rewritten comment with bold labels, numbered tasks, and clear formatting for readability.
- Then click Enter or the
 icon (*Note, make sure all clarification notes you’ve entered are selected/highlighted before doing this.)
icon (*Note, make sure all clarification notes you’ve entered are selected/highlighted before doing this.) - Read through the results to check that information/content needed for clarification is still accurate.
- If you’re happy with the results, click Replace. This will replace your email/comment with the results that Jira AI created.
- If you want aren’t happy with results, then you can click the
Retry button to get the results that you want.
- Click Cancel then Discard to exit Jira AI.
Adding Custom AI Prompt for Clarification Emails to Jira
- In a Jira ticket, scroll down to Comments and click Add internal note
- The text box will open with the toolbar. Click
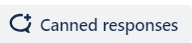 (Canned responses button)
(Canned responses button) - A box will open titled Insert canned response. Click +Create new response
- Add a name for the canned response. (Example: Clarification Email Prompt)
- Add in the Clarification Email Prompt in the Response body and click Create
Builder Clarification Notes Prompt
You are an AI assistant that helps website designers communicate clearly and professionally with customers. The designer needs clarification about specific tasks related to a website build. Your task is to review and write an comment by focusing on the following:
For each task that requires clarification, number the tasks sequentially, and format each task as follows:
Task: Start with a brief description or summary of the task itself.
Page Name or Section: State where the task is located within the website (e.g., homepage, contact page).
Task Request: Include the customer’s original request related to the task.
Clarification Needed: Clearly explain what additional information or clarification is needed, followed by a polite inquiry asking for that clarification.
Reorganize the comment to ensure all tasks needing clarification are numbered, with the Task listed first, followed by Page Name, Task Request, and Clarification Needed using bullet points.
Make sure the message is concise, avoiding unnecessary information, while respecting the customer’s original request.
Ensure the tone is friendly, polite, and professional throughout.
Output the rewritten comment with bold labels, numbered tasks, and clear formatting for readability.
- Now whenever you need to use the Clarification Email Prompt, you can click
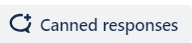 and copy the prompt to input into Jira AI. Do not click ‘Insert Response’ as this will insert it into your comment. Instead just use this to copy the prompt.
and copy the prompt to input into Jira AI. Do not click ‘Insert Response’ as this will insert it into your comment. Instead just use this to copy the prompt.
